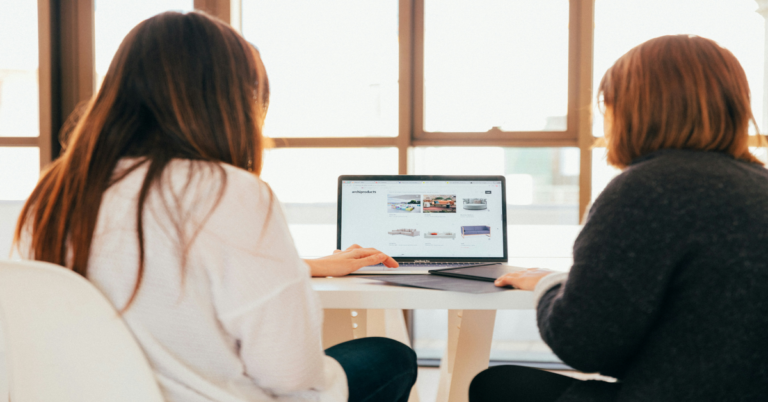Experiencing a white screen on your WordPress blog can feel like a nightmare. It’s crucial to act quickly and systematically to identify the root cause of the issue. Start by accessing your site through FTP or cPanel, which will allow you to navigate files and folders easily.
First, check if any recent changes might have triggered this problem. Did you just install a new plugin or theme? If so, disabling them one by one could reveal the culprit behind that blank screen.
Next, consider memory limits in PHP settings. Sometimes, increasing these limits can resolve issues stemming from insufficient resources—especially during heavy processes like updates.
If those steps don’t work, review error logs for specific messages indicating what went wrong. These logs provide invaluable insights into server-side problems that may not be immediately visible on your front end. Keep digging until you find the answer; persistence often leads to resolution!
Understanding the White Screen Issue
The white screen issue in WordPress is a frustrating experience for many users. Often referred to as the “White Screen of Death,” it leaves your website blank and unresponsive. This sudden disappearance can happen without warning, making it even more alarming.
There are various reasons why this occurs, from faulty themes and plugins to server issues. It typically prevents access to both the front end and back end of your site, leaving you feeling helpless. Understanding what leads to this problem is crucial for effective troubleshooting.
A common factor contributing to the white screen is PHP errors or memory limits being exceeded. When these issues arise, they can disrupt how your site loads content, resulting in that stark white canvas staring back at you.
Before diving into solutions, it’s important first to grasp that you’re not alone; many WordPress users face this challenge at some point. With a little knowledge about potential triggers, you’ll be better equipped to tackle the situation when it arises.
Common Causes of a White Screen on WordPress
A white screen on your WordPress blog can be alarming, leaving you puzzled about the cause. One common reason is plugin conflicts. When two or more plugins clash, they can disrupt the functionality of your site and trigger that frustrating blank page.
Another potential culprit could be theme issues. If you’ve recently updated or changed your theme, it might not be compatible with other elements of your site, leading to display problems like a white screen.
PHP memory limit exhaustion is also a frequent cause. Every website has a set amount of memory available for processing requests; if this limit is exceeded due to heavy plugins or themes, you might encounter that dreaded white screen.
Misconfigured server settings may play a role in causing this issue. Sometimes even simple mistakes in coding can prevent WordPress from loading correctly, resulting in an unresponsive interface staring back at you.
Troubleshooting Steps for Resolving a White Screen
When faced with a white screen on your WordPress blog, start by refreshing the page. Sometimes, it could be a temporary glitch that resolves itself upon reload. If the issue persists, clear your browser cache and cookies to eliminate any corrupted data that might interfere with loading.
Next, access your website via FTP or cPanel. This way, you can navigate through your files without relying on the WordPress dashboard. Renaming the “plugins” folder can help you determine if a plugin is causing the problem. Just change its name temporarily and see if this restores access to your site.
If plugins aren’t at fault, try switching to a default theme like Twenty Twenty-One. A faulty theme may also trigger that dreaded white screen effect. By reverting back to basics temporarily, you can identify whether the theme is responsible for the disruption.
Should these steps not resolve the issue, consider increasing PHP memory limits in wp-config.php file by adding: define(‘WP_MEMORY_LIMIT’, ‘256M’). This adjustment often remedies memory-related issues impacting site performance.
Checking Plugins and Themes
Plugins and themes are common culprits behind the dreaded white screen in WordPress. When you experience this issue, it’s essential to check both for any conflicts or errors. Start by deactivating all your plugins. This simple step can quickly help identify if one of them is causing the problem.
If disabling your plugins solves the issue, reactivate them one at a time. After each activation, refresh your site to see if it triggers the white screen again. This process helps pinpoint which plugin is misbehaving.
Themes can also lead to similar issues. Switch to a default theme like Twenty Twenty-One temporarily to test if your current theme is at fault. If switching themes resolves the white screen, you may need to update or replace your original theme.
Don’t forget that outdated versions of plugins or themes can cause conflicts too. Keeping everything updated not only enhances security but also ensures compatibility with WordPress core files.
Addressing PHP Memory Limit Issues
One common reason for the dreaded white screen is hitting the PHP memory limit. This often occurs when your site runs resource-intensive plugins or themes. When WordPress exceeds this limit, it can result in a blank page instead of loading properly.
To address this issue, increase your PHP memory limit. You can do this by editing the `wp-config.php` file located in your WordPress root directory. Just add the line: `define(‘WP_MEMORY_LIMIT’, ‘256M’);`. This adjustment allows more resources for your blog and may resolve the white screen problem.
If you’re uncomfortable editing files directly, consider reaching out to your hosting provider. They usually have options to customize memory limits through their control panels or might help you adjust it on their end.
After making changes, clear any caching mechanisms you use to ensure they take effect immediately. Refreshing your site could show improvements if this was indeed the cause behind that frustrating white screen appearance.
Reviewing Error Logs
When dealing with a white screen on your WordPress blog, reviewing error logs can be incredibly insightful. Error logs provide detailed information about issues occurring within your website. They are essential for diagnosing the root cause of problems.
To access these logs, you typically need to connect to your server via FTP or use a hosting control panel like cPanel. Look for files named `error_log` or similar in your site’s directories. These files will contain entries that may point directly to the issue causing the white screen.
Pay close attention to timestamps and specific error messages. If you see references to memory limits, file permissions, or specific plugins/themes failing, take note of them as they can guide your next steps in troubleshooting.
If you’re unsure about interpreting error messages, consider searching online for guidance or posting in relevant forums. The WordPress community is vast and often willing to help decipher complex log data.
Resolving Database Connection Problems
When faced with a white screen on your WordPress blog, database connection problems might be the culprit. This issue typically arises when your site cannot communicate effectively with its database. It can stem from several factors, including incorrect credentials or server issues.
Start by checking your `wp-config.php` file. Ensure that the database name, username, password, and host are correct. If any of these details are off even slightly, it can lead to connection failures and a blank screen.
Another aspect to investigate is your web hosting service. Sometimes servers experience temporary outages or maintenance periods that interrupt the connection between WordPress and its database. You may want to contact support for assistance if you suspect this could be the case.
Consider running a repair on your database using phpMyAdmin or through commands in WP-CLI. This process can fix corruption issues that could hinder proper connections and restore functionality without much hassle.
Updating WordPress Core Files
Keeping your WordPress core files updated is crucial for maintaining a healthy website. An outdated version can lead to various issues, including the dreaded white screen. Regular updates not only improve performance but also enhance security by patching vulnerabilities.
To update your core files, simply navigate to the admin dashboard. You’ll often see notifications prompting you to update if a new version is available. Click on “Update Now,” and WordPress will handle the rest. It’s typically a straightforward process that takes just a few minutes.
If you encounter problems during this update or if it fails altogether, consider checking your server settings or file permissions. Sometimes restrictive permissions can prevent successful updates, leading straight back to that frustrating white screen.
Always remember to back up your site before making any changes. This precaution ensures you have a restore point in case anything goes wrong during the updating process. Keeping everything current helps avoid potential conflicts down the line and keeps your site running smoothly.
Seeking Professional Help
If you’ve tried various troubleshooting steps and the white screen issue persists, it may be time to seek professional help. Sometimes, problems run deeper than generic solutions can address. A seasoned developer or a specialized WordPress support service might pinpoint issues that are otherwise elusive.
Professional assistance can save you countless hours of frustration. They possess the tools and expertise to analyze your site more thoroughly than typical users could manage. Whether it’s complex coding errors or server configuration problems, expert eyes can often resolve these with ease.
Moreover, hiring a professional ensures that your website remains secure during repairs. They are well-versed in best practices for safeguarding data while making changes behind the scenes. This peace of mind is invaluable when dealing with critical components like databases and core files.
Investing in professional help is not just about fixing an immediate problem; it’s also about enhancing your site’s overall performance and stability moving forward. With their insights, you’ll likely gain knowledge to prevent future issues too.
Preventing Future White Screen Incidents
To avoid encountering the dreaded white screen again, keeping your WordPress site updated is crucial. Regularly update your themes, plugins, and core files to ensure compatibility and security. Outdated software can lead to conflicts that might trigger a white screen.
Implementing a robust backup strategy is another smart move. Use reliable plugins or services to back up your site frequently. This way, if something goes wrong after an update or installation, you can quickly restore it without hassle.
Consider using a staging environment for testing changes before they go live. This allows you to troubleshoot potential issues safely without affecting your main site. It’s like having a practice space where problems are easier to manage.
Monitor your website’s performance regularly. Tools like uptime monitors can alert you promptly if any issues arise. Staying proactive will help keep those pesky white screens at bay and maintain a smooth user experience on your blog.
Conclusion
Experiencing a white screen on your WordPress blog can be frustrating. It often leaves you feeling helpless and unsure about the next steps. However, with some systematic troubleshooting, most issues can be resolved quickly.
Understanding the common causes is essential to effective problem-solving. Whether it’s a plugin conflict or memory limitations, pinpointing the source makes all the difference. Taking proactive measures will help restore functionality while minimizing downtime for your audience.
Don’t forget that regular maintenance is key in preventing future occurrences of this issue. Keep plugins updated and monitor server performance regularly to keep everything running smoothly.
If problems persist despite your best efforts, seeking professional assistance could save time and stress. A fresh perspective may uncover hidden challenges that are difficult to spot alone. Embrace these strategies, and you’ll navigate any white screen situation with confidence moving forward.
6 FAQs
When it comes to the white screen issue in WordPress, many users have questions. Here are six frequently asked questions that might help clarify some common concerns.
What is a white screen error in WordPress?
The white screen error, often referred to as the “White Screen of Death,” occurs when your website displays a blank page without any error messages. This can be alarming for both site owners and visitors.
Why did my WordPress blog turn white suddenly?
This usually happens due to conflicts with plugins or themes, PHP memory limit issues, or problems with the database connection. Sometimes even recent updates can trigger this problem unexpectedly.
How do I fix the white screen on my site?
Start by disabling all plugins and switching to a default theme. If that resolves the issue, reactivate them one at a time until you find the culprit.
Can insufficient memory cause a white screen in WordPress?
Yes! If your PHP memory limit is too low, it may not support heavy themes or multiple plugins running simultaneously, leading to this frustrating problem.
Where do I find error logs for troubleshooting?
Error logs can typically be found through your hosting provider’s control panel or within FTP access under `/wp-content/debug.log` if debugging is enabled in `wp-config.php`.
Should I contact professional help for persistent issues?
If you’re still experiencing difficulties after trying basic troubleshooting steps, seeking professional assistance might save you time and ensure effective resolution of complex issues related to your site’s functionality.